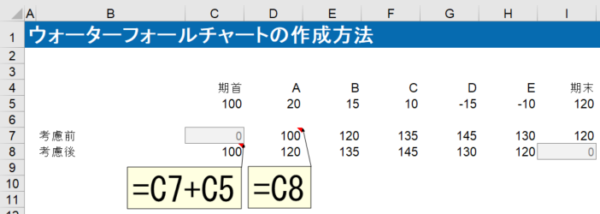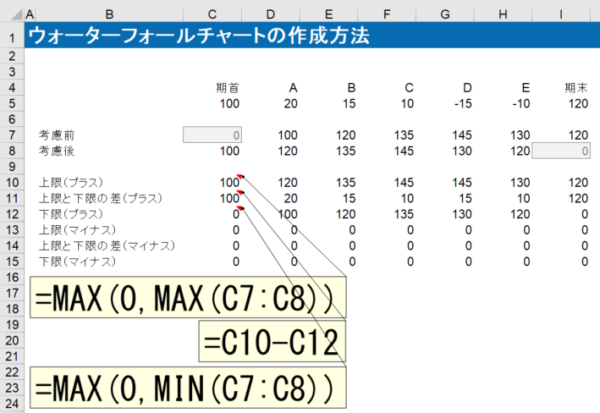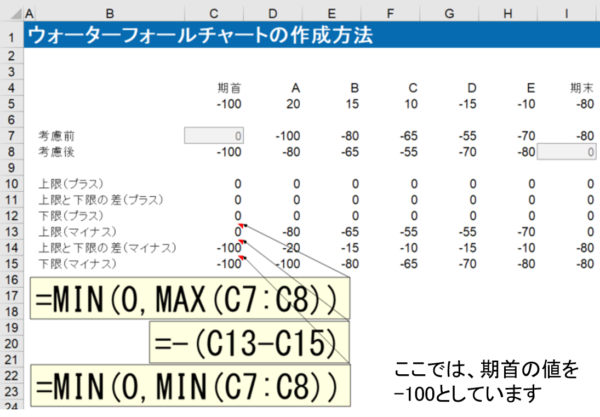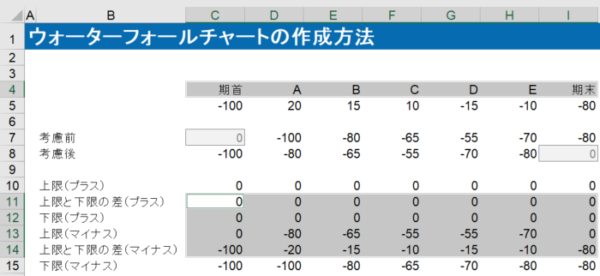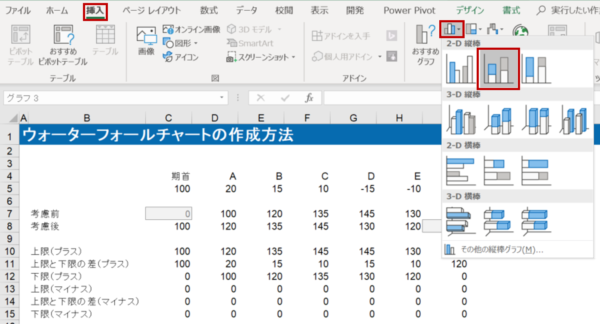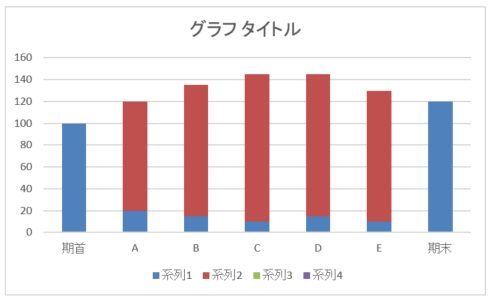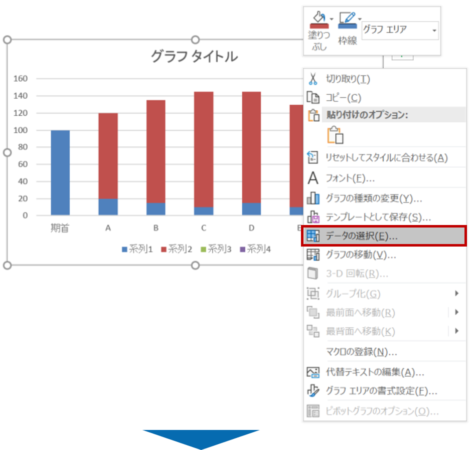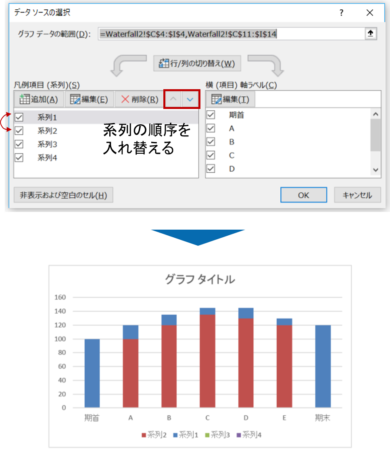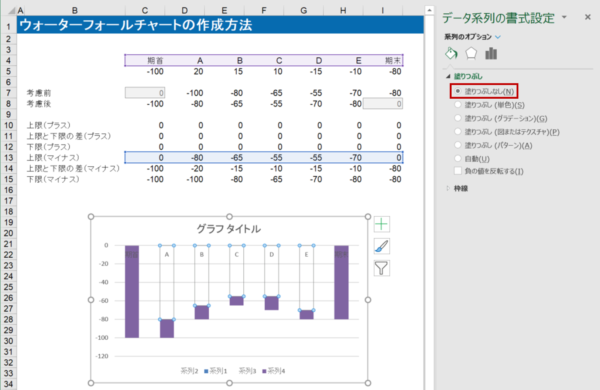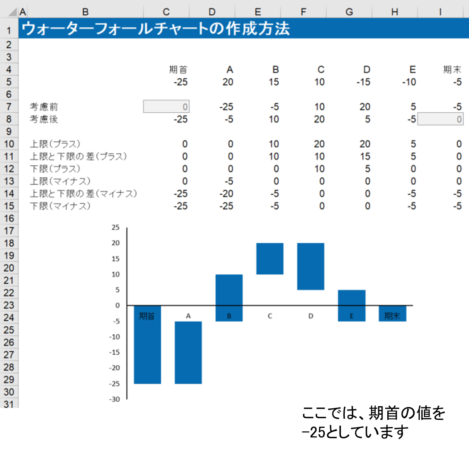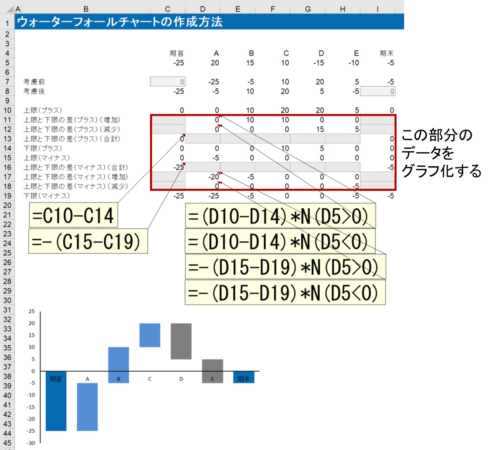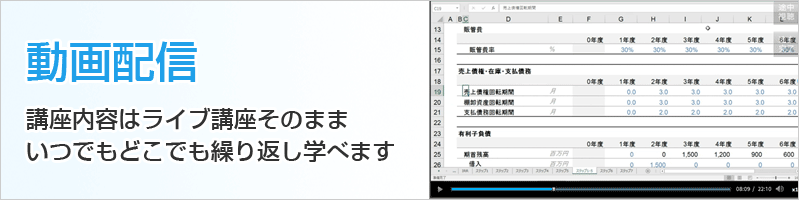オントラックの財務モデリング担当 北川です。
今日は前回に引き続き、「ウォーターフォールチャートの作成方法」について、ご紹介します。
前回ご紹介した、積み上げグラフを使った方法では、グラフの一部がマイナスになるときに、正しいグラフが表示できないという問題がありました。
そこで、今回は、グラフの一部がマイナスになる場合にも対応できるようにしてみましょう。
前回、ウォーターフォールのグラフで描きたい要素ごとに上限、下限、その差を求め、積み上げグラフを使って作成しました。
この上限、下限がプラスの時とマイナスの時で別々に計算して、グラフ化します。
一部、前回のものとかぶりますが、一から作成することを前提にご説明します。
1.各要素を考慮する前後の数字を求めます。
2.要素考慮前後のうち、大きい方を上限、小さい値を下限とし、その値がプラスの場合とマイナスの場合で、項目を分けます。
まず、プラスの上限値・下限値を上限(プラス)・下限(プラス)とし、その差(=上限(プラス)-下限(プラス))を求めます。
次に、マイナスの上限値・下限値を上限(マイナス)・下限(マイナス)とし、その差(=下限(マイナス)ー上限(マイナス))を求めます(差の部分、符号がマイナスになるようにすることに注意)。
3.以下のように、「ラベル」、「上限と下限の差(プラス)」、「下限(プラス)」、「上限(マイナス)」、「上限と下限の差(マイナス)」のデータを選択します。
4.「挿入」タブの「グラフ」のところにある棒グラフの図をクリックし、「積み上げ縦棒」の図をクリックします。
すると、グラフが以下のようになります。
上のグラフでは、「下限(プラス)」データの下に「上限と下限の差(プラス)」データがきていますが、ウォーターフォールチャートを作成するには、「下限(プラス)」データの上に「上限と下限の差(プラス)」データがくるようにする必要があります。
そこで、グラフ上で右クリックして、「データ選択」をクリックし、系列1と系列2の順序を入れ替えて、「下限(プラス)」データの上に「上限と下限の差(プラス)」データが来るようにします。
5.グラフの中の「下限(プラス)」データを選び、「データ系列の書式設定」の「塗りつぶし」で「塗りつぶしなし」を選択します。
6.数値を変えて、グラフの一部がマイナスになるようにして、4.5.でしたように、「上限(マイナス)」データの「データ系列の書式設定」の「塗りつぶし」で「塗りつぶしなし」を選択します。
7.このままだとグラフの間が開きすぎているので、「データ系列の書式設定」の「系列のオプション」にある「要素の間隔」を好みの大きさに変えます。
8.その他、体裁を整えれば、完成です(グラフがプラスにある時と、マイナスにある時の色を合わせるのを忘れないようにしてください)。
グラフの一部がマイナスの場合にも以下の通り、問題なくグラフを作成することができます。
以上のやり方を使えば、どんなケースでもウォーターフォールチャートを描くことができます。
EXCEL2016以降のウォーターフォールグラフのように、合計(期首・期末)、増加(プラス)、減少(マイナス)の各要素で自動的に色を変えたい場合は、「上限と下限の差(プラス)」「上限と下限の差(マイナス)」の部分をそれぞれ3つずつに分ければ、作成可能です。
どんな要素を考えれば作成できるか、図を貼り付けておきますので、もしご興味がある方は作成してみてください。
エクセルのスキルアップで働き方改革を!
次回の財務モデリング基礎講座は6月16日(日)です。お申し込みはこちらからどうぞ。