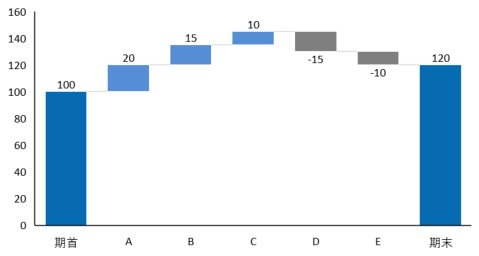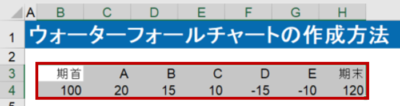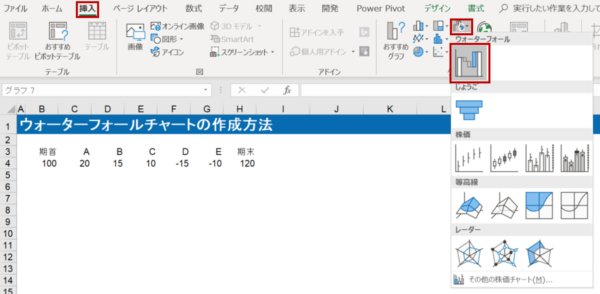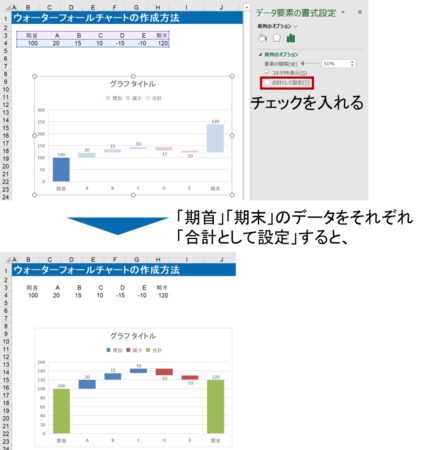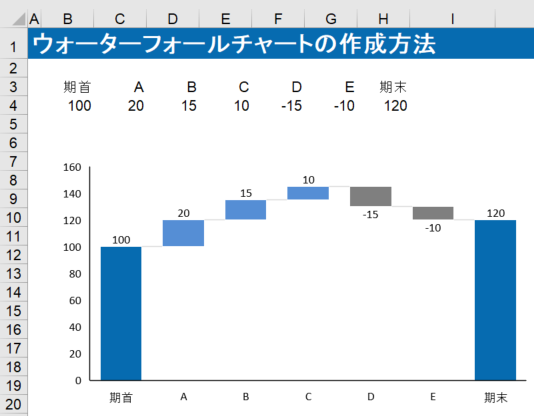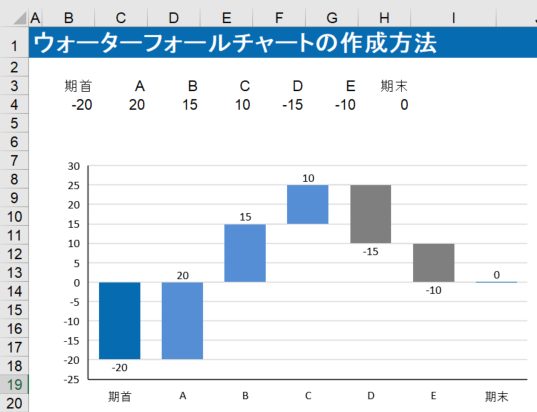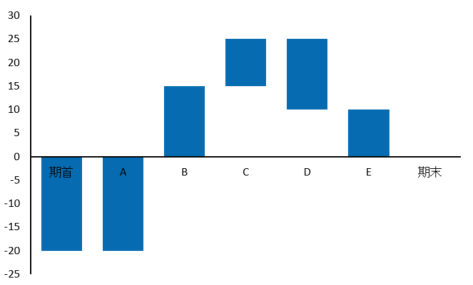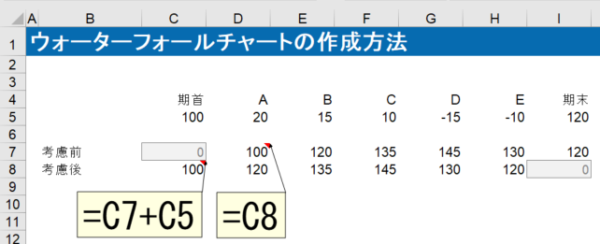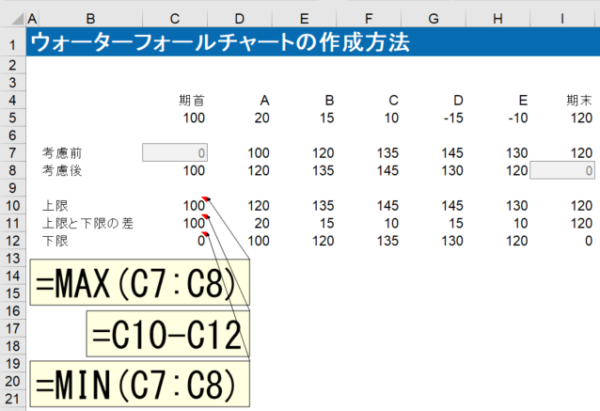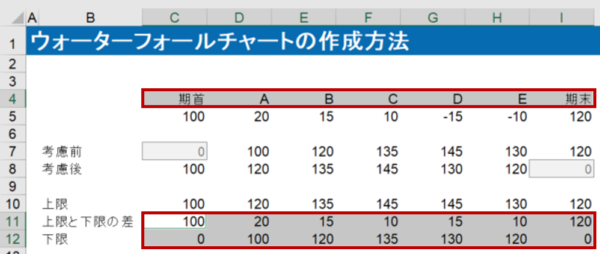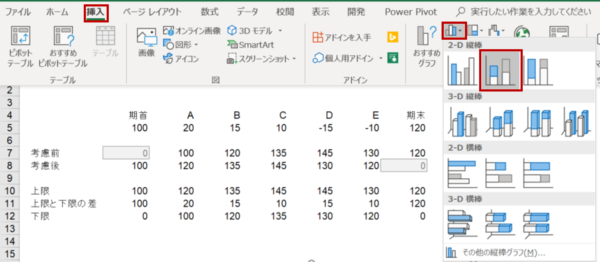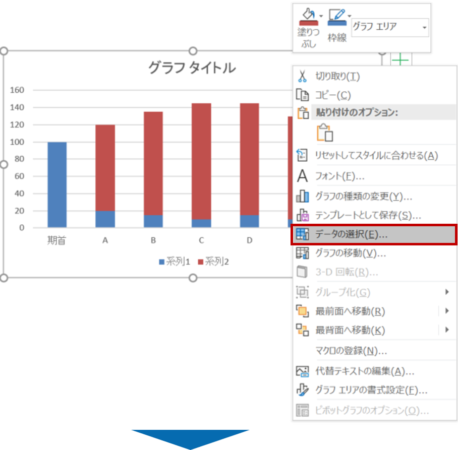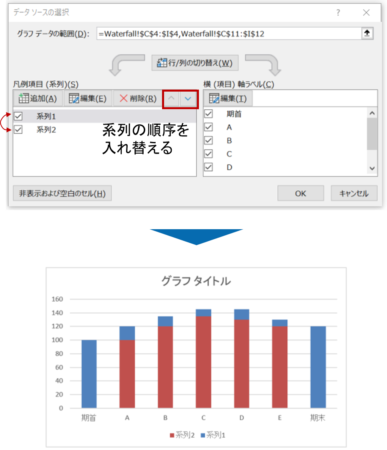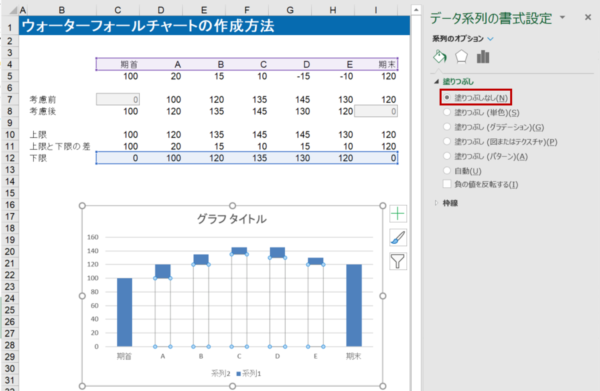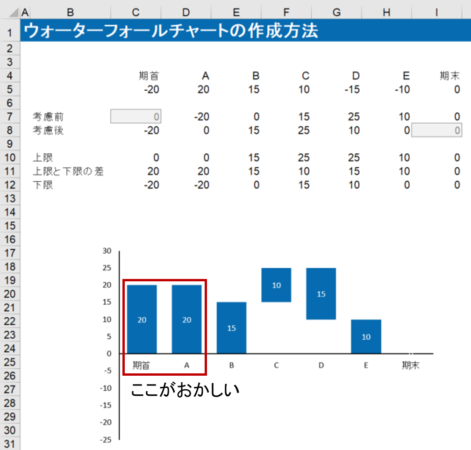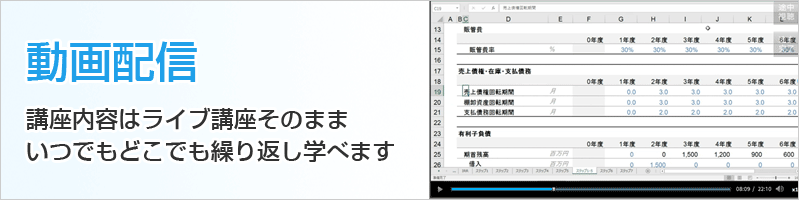オントラックの財務モデリング担当 北川です。
今日は「ウォーターフォールチャートの作成方法」について、ご紹介します。
ウォーターフォールチャート(滝グラフ)とは、次のようなグラフのことを言います。
期首と期末など二つの数字を比べる際、その差異がどのように発生しているのか、要素ごとに見やすく表示できるので、プレゼンなどでよく使われます。
EXCEL2016からは簡単に作成できるようになりましたが、それより前のバージョンのエクセルでも「積み上げグラフ」を使って作成することができます。
そこで、今回はエクセルでウォーターフォールチャートを作成する方法をご紹介します。
まずは、EXCEL2016以降のバージョンでの作成方法をご紹介します。
その手順は以下の通りです。
1.データの範囲を選択します。
2.「挿入」タブの「グラフ」のところにあるウォーターホールの図をクリックし、「ウォーターフォール」をクリックします。
3.左端・右端の「期首」「期末」の値は、数字の(増加、減少でなく)合計の値であるので、それぞれを「合計として設定」します。
まずは、グラフの左端の「期首」のデータをダブルクリックして(該当のデータだけが選択されていることを確認して)、「データの書式設定」の「系列のオプション」にある「合計として設定」にチェックを入れます。
グラフの右端の「期末」のデータについても同様です。
4.体裁を整えれば、完成です。
使っているエクセルのバージョンがEXCEL2016以降であれば、もともとあるこのウォーターフォール作成機能で十分ともいえるのですが、自由が利かず不便な点があります。
例えば、横軸のラベルをグラフの下端にしか表示できない点や目盛線の間隔を設定できない点などです。
また、棒グラフの一部がマイナスに突き抜ける形になった場合には、以下のようになります。
こんな時、私は縦軸が0(ゼロ)のラインに横軸ラベル(期首、A~B、期末)を表示した方が見やすいと思うのですが、現時点のバージョンではできないようです。
また、せめてゼロのところだけに目盛線を表示すれば、見やすくなると思いますが、それも設定することができません。
今後、これらの点が改善されたらいいですね。
今回と次回でご紹介する「積み上げ棒グラフ」を使って作成するウォーターフォールグラフでは、以下のように、縦軸がゼロのラインに横軸ラベルを設定することができます。
それでは、「積み上げ棒グラフ」を使って、ウォーターフォールチャートを作成する方法をご紹介しましょう。
最初にも書きましたが、この方法であれば、EXCEL2016より前のバージョンでも作成可能です。
以下の手順で作成します。
1.各要素を考慮する前後の数字を求めます。
2.要素考慮前後の値のうち、大きい方を上限、小さい値を下限とし、その差も求めます。
3.「ラベル」、「上限と下限の差」、「下限」のデータを選択します。
4.「挿入」タブの「グラフ」のところにある棒グラフの図をクリックし、「積み上げ縦棒」の図をクリックします。
すると、グラフが以下のようになります。
上のグラフでは、「下限」データの下に「上限と下限の差」データがきていますが、ウォーターフォールチャートを作成するには、「下限」データの上に「上限と下限の差」データがくるようにする必要があります。
グラフ上で右クリックして、「データ選択」をクリックし、系列1と系列2の順序を入れ替えて、「下限」データの上に「上限と下限の差」データが来るようにします。
5.グラフの中の「下限」データを選び、「データ系列の書式設定」の「塗りつぶし」で「塗りつぶしなし」を選択します。
6.このままだとグラフの間が開きすぎているので、「データ系列の書式設定」の「系列のオプション」にある「要素の間隔」を好みの大きさに変えます。
7.その他、体裁を整えれば、完成です。
ウォーターフォールチャートが完成できました。
この方法で作ったウォーターフォールチャートでは、一点注意が必要です。
実は、以下のように、棒グラフの一部がマイナスに突き抜ける形になった場合は、正しく表示されません。
次回は、棒グラフの一部がマイナスに突き抜ける形になった場合でも、対応可能な方法をご紹介します。
もし、ご自身でやってみようと思われる方は、是非次回までにやってみてください。
エクセルのスキルアップで働き方改革を!
次回の財務モデリング基礎講座は6月16日(日)です。お申し込みはこちらからどうぞ。