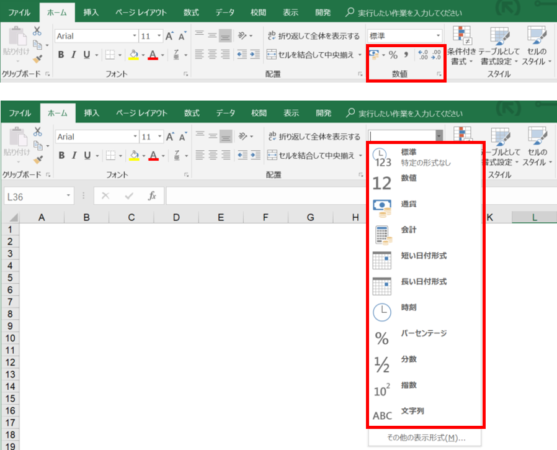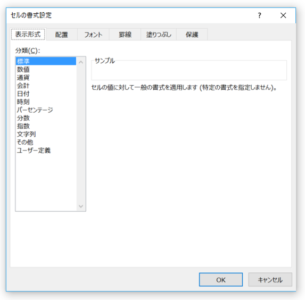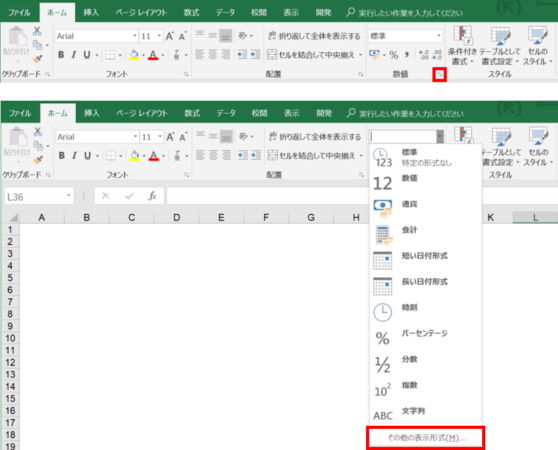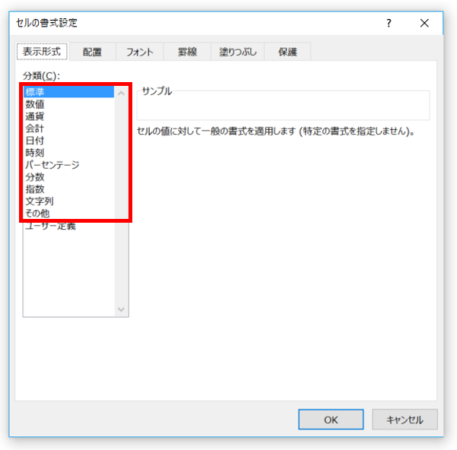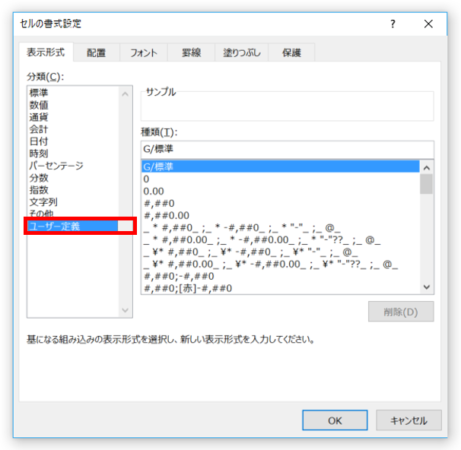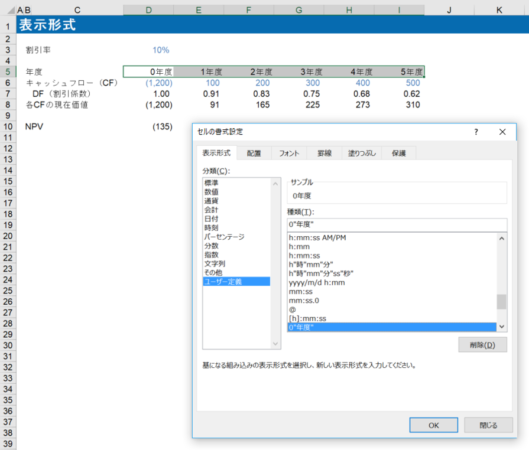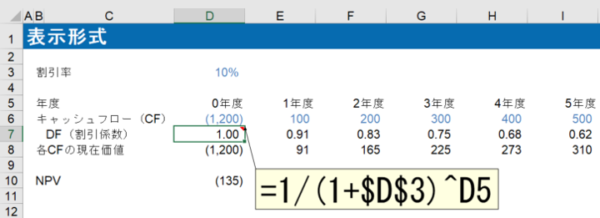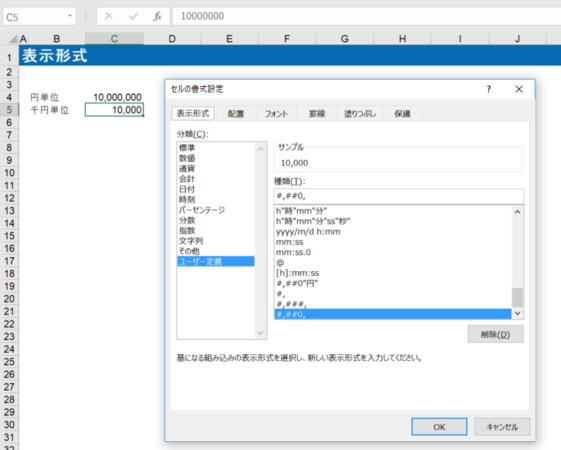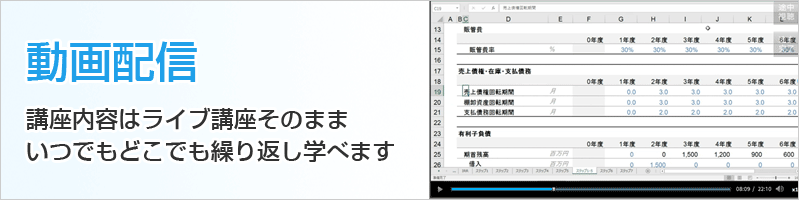今日は「表示形式」について、ご紹介します。
「表示形式」というのは、その名の通りセルに入っている文字や数字を「表示」する「形式」のことです。
同じように数字を入れているはずなのに、入力するセルによって、「パーセント」で表示されたり、桁区切りで表示されたり、頭に「¥」がついたりして、不思議に思ったことはだれしもあるのではないでしょうか。
表示形式は、「ホーム」タブの「数値」のところにあるコマンドやリストで変更することができます。
なお、以下のショートカットキーで表示形式を設定することもできます。
Ctrl+Shift+1:桁区切り
Ctrl+Shift+3:日付
Ctrl+Shift+4:通貨
Ctrl+Shift+5:パーセント
表示形式をさらに細かく設定したい場合は、次の設定方法を用います。
Ctrl+1で「セルの書式設定」のダイアログボックスを表示し、その中の「表示形式」タブで表示形式の設定を行います。
なお、「セルの書式設定」のダイアログボックスは、「ホーム」タブの「数値」の右下をクリックしても、「ホーム」タブの「数値」のところのリストにある「その他の表示形式」をクリックしても、表示できます。
「表示形式」タブの「分類」の中に「数値」「通貨」・・・「その他」といったリストがありますので、これらを選択して設定することができます。
もし、これらの中にも思うような表示形式がない場合は、「ユーザー定義」で設定します。
「ユーザー定義」では「種類」の下にある候補の中から選ぶこともできますし、新しい表示形式を入力して自分で作成することができます。
例えば、以下のように表示形式を設定したいセル範囲を選択の上、0″年度”と設定すれば、年度の数字に「年度」を付けた形で表示することができます。
ここで重要なのは、セルに入力されているのは、数字ということです。
これまで年度の入力の際にはセルに「1年度」などと入力したことがある人もいるかもしれません。その場合は、セルに入力されているのは「文字列」のため、そのままでは計算に使うことはできません。
数値で入力し表示形式で設定すれば、あくまでもセルに入力するのは数値で、見た目だけ文字列のようになっているわけで、計算にも使うことができます。先ほどの例では、以下のようにキャッシュフローを現在価値に割引く際の割引係数を求める際に年度の数字を使っています。
また、円単位の数字を表示形式で見た目だけ千円単位の数字にすることもできます。
例えば、C4セルは#,##0の表示形式、C5セルは#,##0,の表示形式(C4セルの表示形式の後に”,(コンマ)”を付ける)と設定しています。
ともに入力している数字は10,000,000ですが、C5セルの見た目は10,000となります。
表示形式で見た目の桁数を調整できますが、ファイルをシェアする場合、受け取った人は混乱してしまう可能性がありますので、この方法はお勧めしません。
ただ、他人から受け取ったファイルでこのような設定がされている場合がありますので、注意してください。
「日付」の表示形式については次回、ご紹介します。
エクセルのスキルアップで働き方改革を!
次回の財務モデリング基礎講座は9月16日(日)です。お申し込みはこちらからどうぞ。