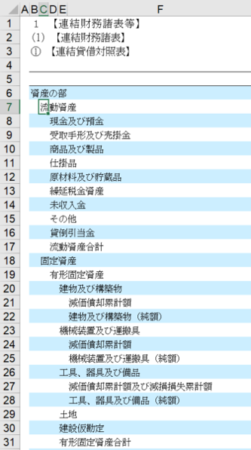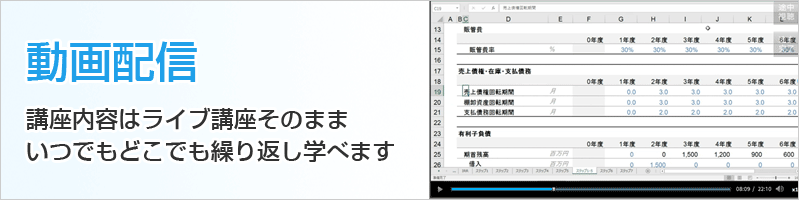今日は「すばやいセル範囲指定と瞬間移動」について、ご紹介します。
連続したセル範囲を選択するには、Shiftを押しながら矢印キーを使います。
矢印キーを使って、始点のセルにアクティブセルを持っていき、Shiftを押しながら矢印キーを押すと、範囲を指定できます。
始点のセルは必ずしも選択したい範囲の左上のセルでなくても構いませんが、選択したいセル範囲の四隅のどこかを始点のセルにする必要があります。
次に瞬間移動の方法です。
瞬間移動はCtrlを押しながら矢印キーを使います。
Ctrlを押しながら、矢印キーを押すと、データ入力範囲が連続している場合は、矢印方向の同じ行(あるいは列)で、データ入力範囲の端まで、隣のセルにデータが入力されていない場合には次にデータが入力されているセルまで、データが入力されていない場合にはエクセルのシートの端まで、瞬時に移動します。
例えば、アクティブセルがA1セルにある時、シートに何も入力されていなければ、Ctrlを押しながら→を押すと、右端のセル(Excel2007以降ではXFD1セル)まで移動します。
さらに、Ctrl+↓を押せば、XFD1048676セルに瞬時に移動します。
戻る時は、逆にCtrl+↑、Ctrl+←と押せば、元のA1セルに移動します。
データが入力されているときに、この瞬間移動は有効です。
例えば、以下のような場合を見てみましょう。
これは有価証券報告書の費目の部分だけ切り取ったものです。
アクティブセルは「流動資産」と入力されているC7セルにあります。
ここで、Ctrlを押したまま↓を押すと、同じ列で次に文字が入力されているC18セル(「固定資産」)へ移動します。このように構造化されていれば、マウスを使わず、データの見たいところまで瞬時に移動することができます。
もちろん文字でなく数字が入っていても使えます。
ちなみに、CtrlとShiftを押しながら、矢印キーを押すと、瞬時に連続したセル範囲を選択できます。
これは便利なのですが、入力したいセル範囲に何も入力されていない状態で、CtrlとShiftを押しながら、矢印キーを押すと、アクティブセルからエクセルの端(例えば、右端)までのセルを選択してしまいます。
これでは、データをコピーしようと思っても、不要な部分にまで入力されてしまいます。
そこで、データを入力したい範囲に「0(ゼロ)」を入力しておくことをお勧めします。
どうするかというと、最初に、データを入力したいセル範囲をShift+矢印で選択します。その上で、「0(ゼロ)」を入力します。通常ならEnterで入力を確定させるところ、入力したセルのカーソルがチカチカした状態のまま、Ctrlを押しながら、Enterを押すと、選択した範囲すべてに0が入力されます。
Ctrl+Enterは複数のセルに同じデータを入力するショートカットです。
そうすることで、入力したいセル範囲に0が入りました。すると、データを入力したいセル範囲の左端をアクティブセルにしておいて、CtrlとShiftを押しながら、右を押せば、データを入力したい行を選択できますし、データを入力したいセル範囲の上端をアクティブセルにしておいて、CtrlとShiftを押しながら、下を押せば、データを入力したい列を選択できます。
これを知っていると、同じ行や同じ列に数式をコピーするのがかなり楽になります。
次回は、このコピーについて、ご紹介しようと思います。
エクセルのスキルアップで働き方改革を!
次回の財務モデリング基礎講座は7月21日(土)です。お申し込みはこちらからどうぞ。