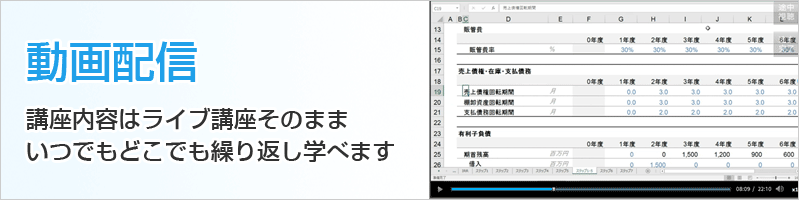今日は「セルのコピーと貼り付けの方法」について、ご紹介します。
おそらく一番よく知られているコピーと貼り付けのショートカットはCtrl+Cでコピーして、Ctrl+Vで貼り付けかと思います。
今回は連続したセルにコピーと貼り付けを行う際、Ctrl+CとCtrl+V以上に、便利なショートカットをご紹介します。
前回、すばやい範囲指定指定と瞬間移動をご紹介しました。
Ctrl+Shift+矢印で同じ数値や数式を入力したい範囲を指定した上で、同じ行(横向き)にコピーして貼り付けを行う場合はCtrl+Shft+.(ピリオド)を、同じ列(縦向き)にコピーして貼り付けを行う場合はCtrl+Shft+,(カンマ)を、押せばコピーして貼り付けができます。
例えば、以下のように、B3セルある123をコピーして、B3セルからG3セルまで貼り付ける場合を考えます。
今、アクティブセルはB3セルにあります。ここで、Ctrl+Shift+→を押すと、B3セルからG3セルが選択されます。ここで、CtrlキーとShiftキーにある指は押したままにして、→キーから指を離し、代わりに.(ピリオド)キーを押します。すると、右端のセル(B3セル:123)をコピーして選択している領域(B3セルからG3まで)に貼り付けすることができます。
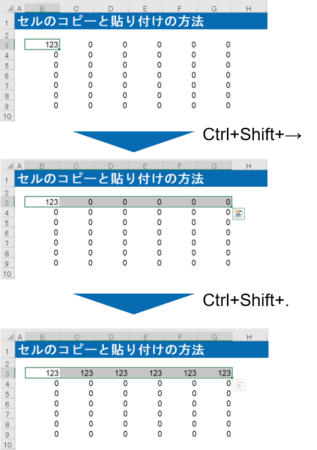
注意してほしいのは、この場合は、わざわざCtrl+Cでコピーする必要はないということです。
同じことはCtrl+R(横向き)、Ctrl+D(縦向き)でもできますが、範囲指定をするのにCtrlキーとShiftキーを使っていますので、左手はCtrlとShiftを押したままの方が早いと思います。
前回もご紹介しましたが、この時、入力したいセル範囲に前もって0(ゼロ)を入力しておくのを忘れないでください。
同じ行に同じ数式を入力したい場合、入力範囲の左端のセルに数式を入力し、Crtl+Shift+→で入力したい範囲を選択、Ctrl+Shift+.でコピー&貼り付け、という一連の動作がスムーズにできるようになります。
連続したセルのコピーと貼り付けはご紹介した方法がおススメですが、離れたセルに貼り付けを行いたい場合は、やはりCtrl+Cを使う必要があります。
その場合、貼り付けはCtrl+Vでもできますが、一度限りの貼り付けの場合はEnterキーで貼り付けを行うこともできます。
コピーと貼り付けはいろんな方法があります。
皆さんの状況に合わせて、一番使いやすい方法を見つけてください。
エクセルのスキルアップで働き方改革を!
次回の財務モデリング基礎講座は9月16日(日)です。お申し込みはこちらからどうぞ。