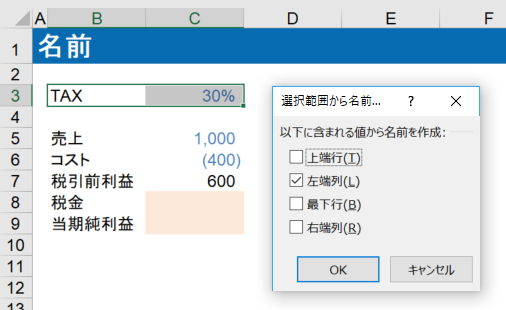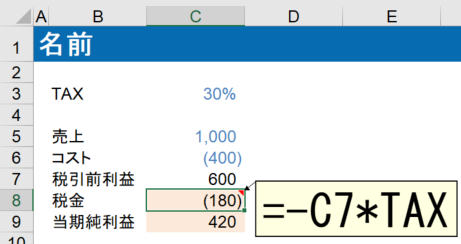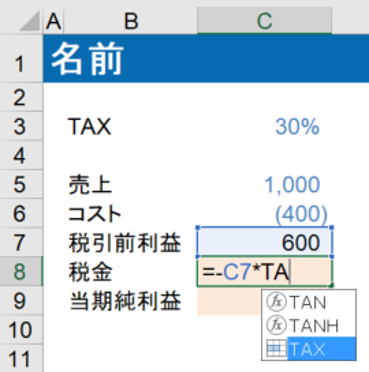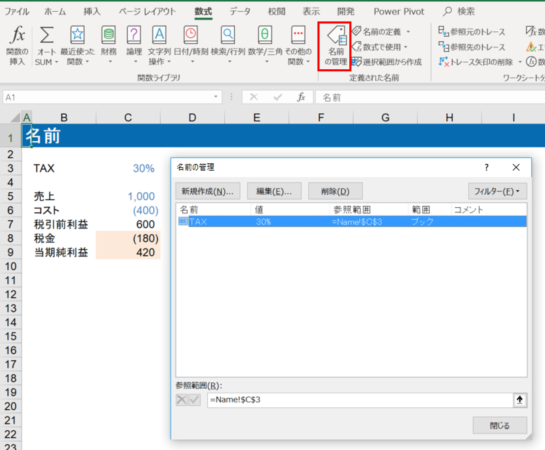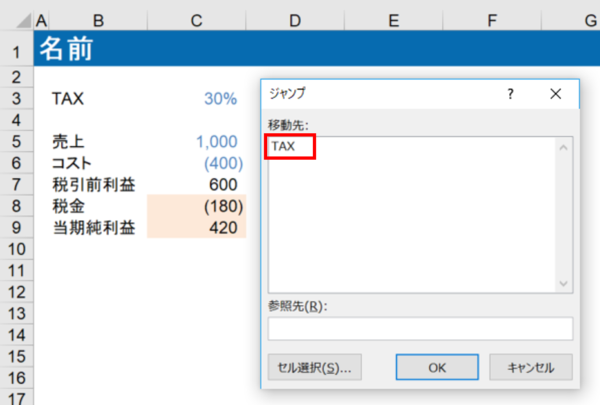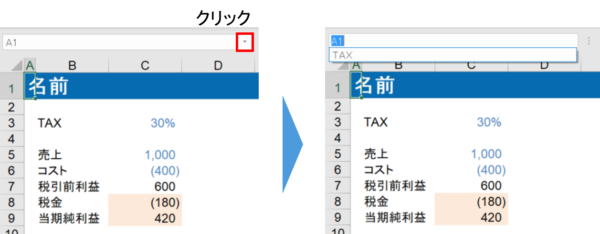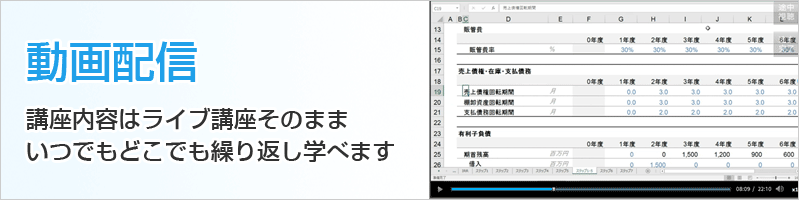オントラックの財務モデリング担当 北川です。
今日は「名前」について、ご紹介します。
エクセルでは、セルやセル範囲に名前を付けることができます。
名前を付けることで、数式の中でセルやセル範囲を参照する際に、指定しやすくなります。
では、具体的に見てみましょう。
B3:C3のセル範囲を選択した状態で、Ctrl+Shift+F3を押すと、以下のようなダイアログボックスが出てきます。
「左端列」にチェックが入っていることを確認して、Enterキーを押します。
すると、C3セルにTAXという名前を付けることができました。
C3セルを選ぶと、左上にある「名前ボックス」に「TAX」と表示されます。
このブック内では、TAXと入力すれば、このC3セルの数字(30%)を入力しているのと同じになります。
したがって、税引前利益から税金の金額を計算する際には、税引前利益(C7セル)に「TAX」を掛ければ、求めることができます。
セルに名前を付けておくと、関数を手入力する時と同じように、候補に表示されますので、便利です(ただし、日本語の名前では不可)。
なお、名前を付ける際、Ctrl+Shift+F3を使わなくても、C3セルを選んだ状態で、名前ボックスに「TAX」と入力して、Enterを押しても名前を付けることができます。
付けたい名前を手入力したい場合には、こちらの方法を用います。
名前ボックスにカーソルを移動するショートカットキーは存在しないので、名前ボックスにカーソルを動かす際には、マウスで行います。
名前を確認するには、Ctrl+F3、もしくは「数式」タブの「定義された名前」のところにある「名前の管理」をクリックすれば、付けた名前、値、参照範囲、範囲を確認・修正・削除をすることができます。
名前を付けたセルに移動したい場合は、以前ご紹介したジャンプ(F5キー)を使えば、移動先に名前のリストが表示されますので、そこでその名前を選べば、そのセルに移動することができます。
また、名前ボックスの右端にある▼をクリックすれば、名前のリストを見ることができ、その名前をクリックしても、名前を付けたセルに移動することができます。
名前はどんな名前でも付けられる訳ではありません。
例えば、名前の最初の文字に数字を用いることができません。
Ctrl+Shift+F3で名前を付けた時に、最初の文字が数字だと、数字の前に_(アンダーバー)が勝手に入ってしまいます。
その他にも少し制約がありますが、そこまで神経質になることはないと思います。
Ctrl+Shift+F3で名前を付けた後に思った通りついているか、ついていない場合にはその文字列は使用できない可能性があるので、別のものに変更してみましょう。
エクセルのスキルアップで働き方改革を!
次回の財務モデリング基礎講座は6月16日(日)です。お申し込みはこちらからどうぞ。