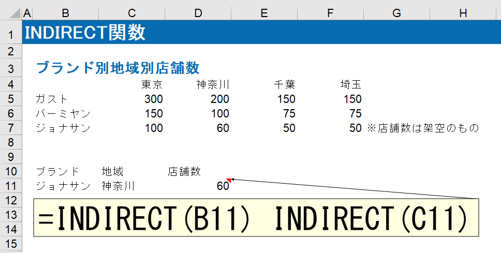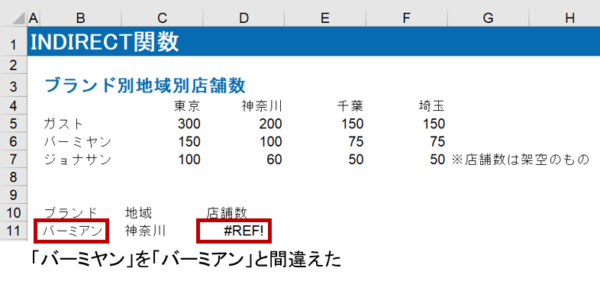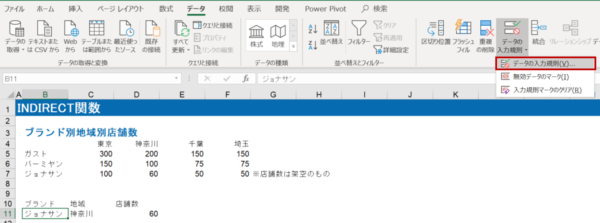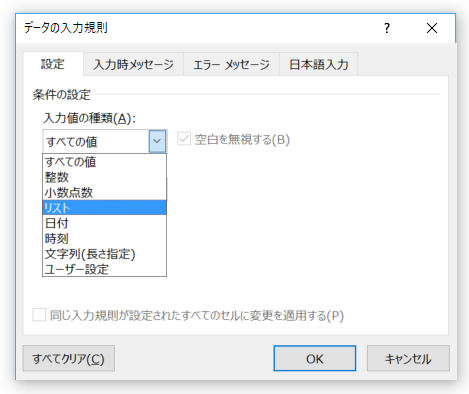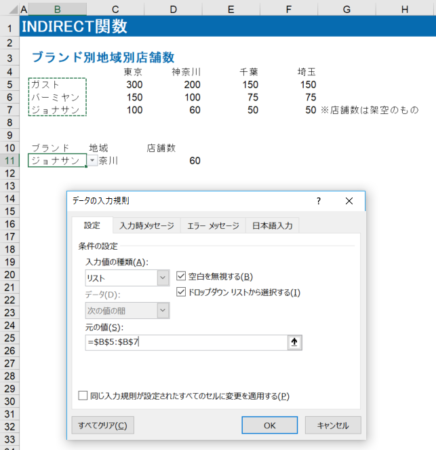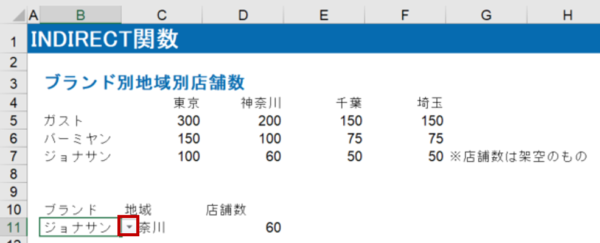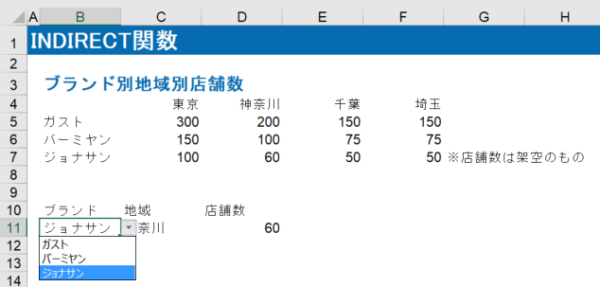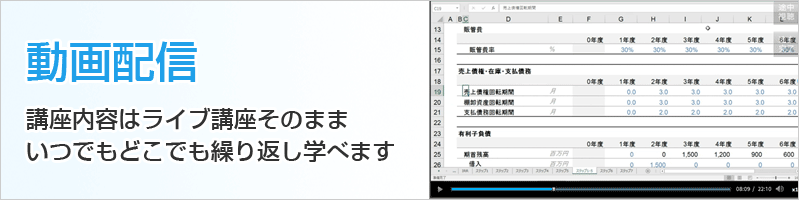オントラックの財務モデリング担当 北川です。
今日は「ドロップダウンリスト」について、ご紹介します。
前回は、「INDIRECT関数」の使い方をご紹介しました。
ここで、前回の最後にご紹介した例をもう一度見てみましょう。
ブランド名、地域名は手入力していましたが、万が一、以下のように、手入力で打ち間違えると、エラー(#REF!)になってしまいます。
いくら気を付けていても手入力している限り、入力間違いは出てきてしまいます。
そんな時に使えるのが、リストから項目を選択できる「ドロップダウンリスト」です。
「ドロップダウンリスト」の設定方法を順にみてみましょう。
リストを設定したいB11セルをアクティブにして、「データ」タブの「データツール」の「データの入力規則」のところにある「データの入力規則」をクリックします(ショートカットキーはAlt→A→V→V)。
すると、以下のような「データの入力規則」のダイアログボックスが出てきますので、「入力値の種類」で「リスト」を選択します。
さらに、「元の値」には、リストに用いたいデータが入ったセル範囲(=$B$5:$B$7)を設定します。
この時、通常はチェックが入っているはずですが、「ドロップダウンリストから選択する」のチェックが外れていないことを確認した上で、Enterを押してください。
すると、B11セルをアクティブセルにした場合に、セルの右端に下矢印が出てきます。
もし、B11セルをアクティブセルにしても、セルの右下に下矢印が出てこない場合は、Alt→F→Tで「Excelのオプション」のダイアログボックスを表示し、「詳細設定」の「次のブックで作業するときの表示設定」のところにある、「オブジェクトの表示」で「すべて」が選ばれているか、確認してみてください。
通常は「すべて」が選択されているはずですが、「なし(オブジェクトを表示しない)」が選ばれていると、下矢印だけでなく、リストも表示されません。
B11セルをアクティブセルにして、Alt+↓を押すと、以下のようにリストが表示されます。
矢印キーで選びたいものを選び、Enterキーを押せば、確定することができます。
なお、ドロップダウンリストを設定していても、手入力はできますが、リストにないものを入力した場合は、以下のようにエラーメッセージが出ます。
ちなみに、ドロップダウンリストで表示したいリストがエクセルのシートにない場合は、「元の値」のところに手入力することでリストの設定をすることができます。
半角と全角、ひらがなとカタカナ、漢字とひらがな、の違いなど、人が見れば同じと認識できるものでも、エクセルでは別物と扱ってしまいます。
こういった場合に、リストを用いることで入力ミスを減らすことができます。
エクセルのスキルアップで働き方改革を!
次回の財務モデリング基礎講座は9月15日(日)です。お申し込みはこちらからどうぞ。