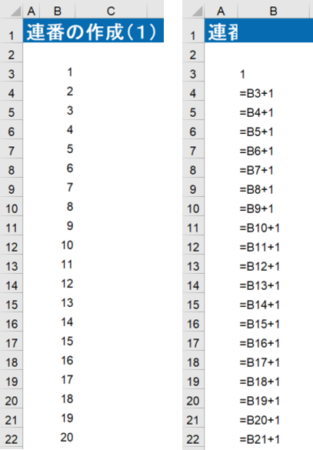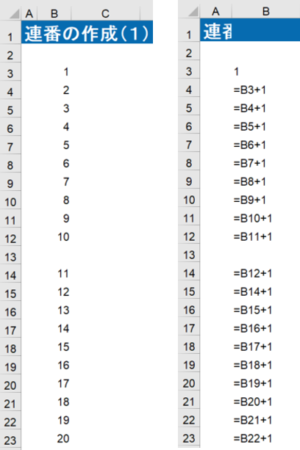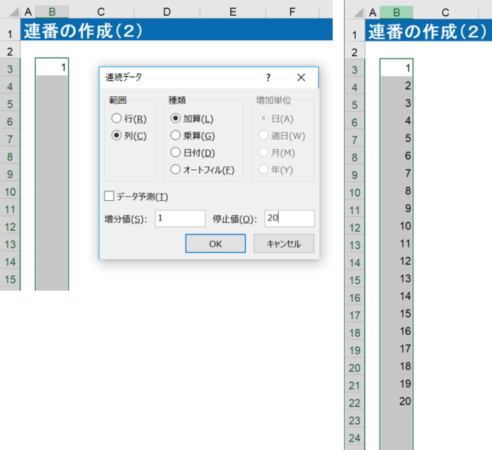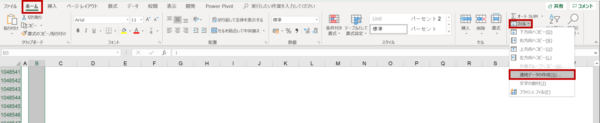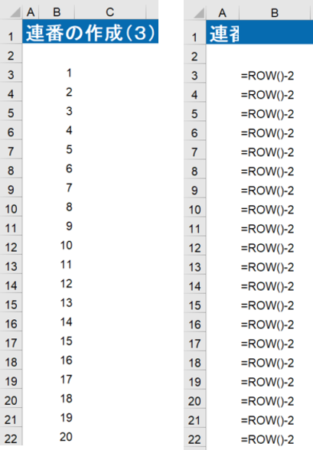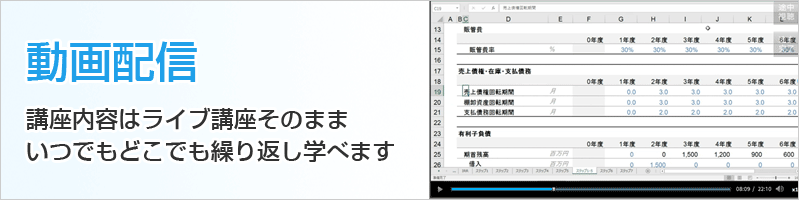オントラックの財務モデリング担当 北川です。
今日は「連番の作成」について、ご紹介します。
エクセル作業の中でだれしも連番(1、2、3・・・)を使うことがあると思います。
いくつか作成方法がありますので、皆さんにとって使いやすいもの、いいと思うものを使ってみてください。
まず、一つ目の方法は、一番最初のセル(B3セル)に1を入力し、次のセル(B4セル)にはその値(B3セル)に1を加えるように式(=B3+1)を入力し、その数式をコピーするというものです。
この方法は単純で良いのですが、行を追加した時には、注意が必要です。
13行目に一行追加した場合、以下のようになってしまいます。
連番を修正するには、B12セルをB13セルにコピーするだけでなく、その下のセル(B14セル)にもコピーする必要があります。
次は「連続データの作成」の機能を使う方法です。
この場合も最初のセル(B3セル)には1を入力しておきます。
そして、今は列方向に連番を作成したいので、B3セルを選択した状態で、Shift+Ctrl+↓を押して、B3セルから下のセルを選択します(こうすることで連続データの作成の範囲が自動的に「列」に設定されます)。
この状態で、Alt→E→I→Sを押すと以下のウィンドウが表示されます。
範囲が「列」で増分値が「1」になっていることを確認し、停止値を20に設定し、OKを押します。
すると、B3セルを起点に20までの連番を作成することができます。
この方法を使って連番を作成した場合は、行を追加した場合には、再度連番を作成し直す必要があります。
Alt→E→I→Sのショートカットキーを使わない場合は、「ホーム」タブの「フィル」のところにある「連続データの作成」をクリックすれば同じことができます。
三つめはROW関数を使う方法です。
ROW関数はセルの行番号を算出する関数です。
例えば、=ROW(B3)とすれば、B3セルの行番号である3が求められます。また、=ROW()とセルを指定しない場合にはそのセルの行番号が求められます。
そこで、B3セルに=ROW()-2と入力し、それをコピーすれば、以下のように連番が作成できます。
この場合は、行を追加した場合には追加したセルにだけ式をコピーすれば良いので、行を追加した場合の対応は簡単です。
一つ目の方法や二つ目の方法は列方向に連番を作成する場合にも同様に作成できます。
三つ目の方法で列方向に連番を作成したい場合には、ROW関数の代わりに列番号を算出する関数であるCOLUMN関数を用います。
最初にも述べましたが、三つの方法のうちどの方法が絶対良いということはありません。三つの方法を知った上で、ご自身の作業の中でどの方法を使うのが良いのか、考えてみてください。
エクセルのスキルアップで働き方改革を!
次回の財務モデリング基礎講座は3月31日(日)です。お申し込みはこちらからどうぞ。