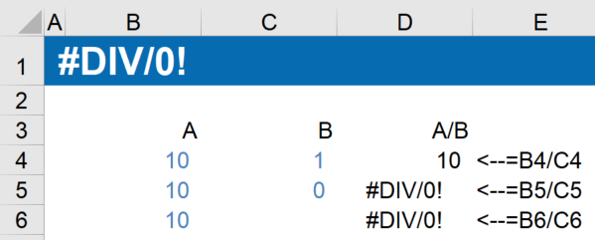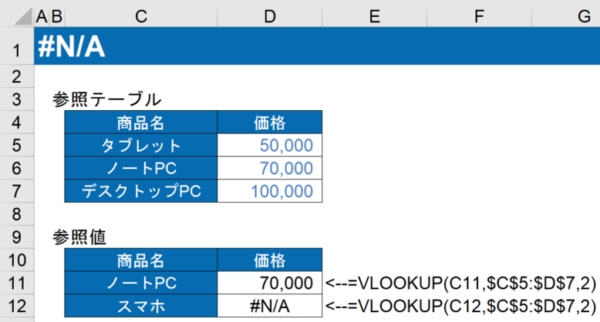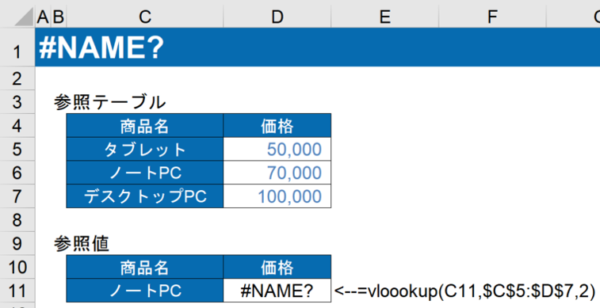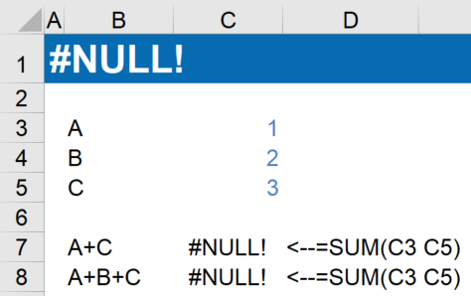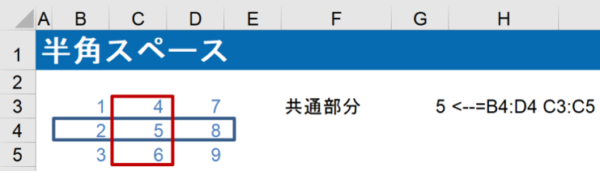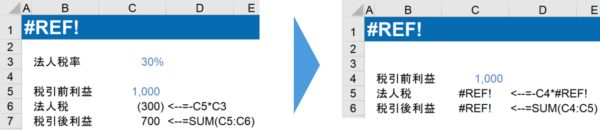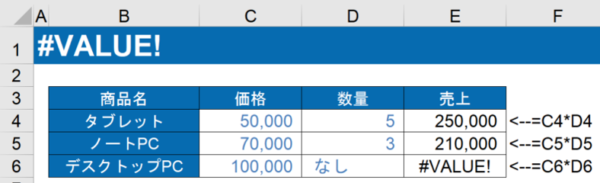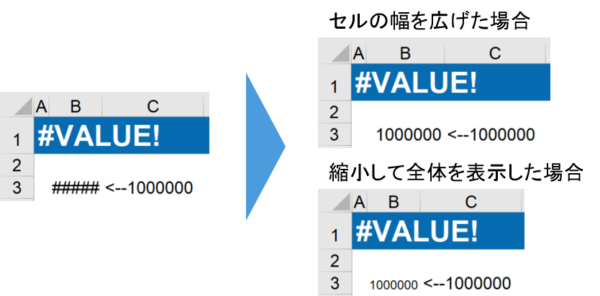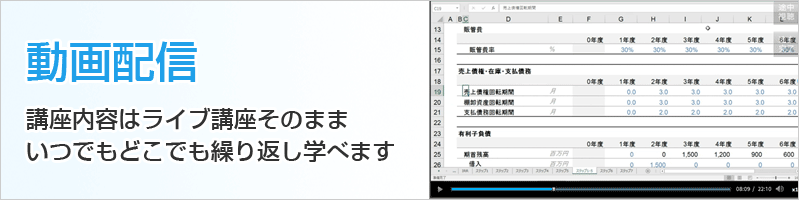今日は「エラー値」について、ご紹介します。
普段Excelを使う中でエラー値を見たことはだれしもあると思います。
今回は各エラー値がどのような場合に発生するのか、ご紹介します。
Excelのエラー値には7種類あります。順番に見てみましょう。
まず一つ目は、「#DIV/0!」です。これは、数値を0(ゼロ)で割り算した場合に発生します。例えば、以下のD5セルやD6セルのように、割る数が、0(ゼロ)や空白セルを参照にした時に発生します。
このエラーの場合は、関数や数式の除数が0または空白でない値に変更すれば、解決できます。
二つ目は、「#N/A」です。これは、数式で参照の対象が見つからない時に発生します。
例えば、VLOOKUP関数で参照値が存在しない場合に発生します。
以下の例では、参照テーブル内に「スマホ」というデータが存在しないため、VLOOKUP関数はエラー値#N/Aを返します。
このエラーの場合は、参照テーブル内に「スマホ」のデータを作成すれば、解決できます。
三つめは、「#NAME?」です。
このエラーが発生する主な原因は以下の通りです。
・定義されていない名前を数式で参照している
・定義された名前の入力ミスが数式にある
・関数名が間違っている
・構文でテキスト値の二重引用符が抜けている
・セル範囲の参照にコロン(:)が抜けている
・Excelで無効になっている特定のアドインを必要とする関数を使用している
以下の例では、D11セルに入力している関数名が間違っている(o(オー)が一つ多い)ため、エラー値#NAME?となっています。
間違った関数名(vloookup)を正しい関数名(vlookup)に直すことで、解決できます。
このように、このエラーは入力した名前などが間違っていることで発生することが多いため、入力ミスを直すことで解決できます。
四つ目は、「#NULL!」です。これは、指定した複数のセルやセル範囲に、共通部分がない場合に発生します。
例えば、カンマやコロンを入力すべきところに半角スペースを入力した場合に発生します。
以下の例では、C7セルは=SUM(C3,C5)、C8セルは=SUM(C3:C5)とすべきところを=SUM(C3 C5)としてしまっているために、エラー値#NULL!となっています。
ちなみに半角スペースは共通範囲を示す参照演算子です。
以下のようにB4:D4とC3:C5の間に” (半角スペース)”を入力して、=B4:D4 C3:C5とすると、セル範囲B4:D4とセル範囲C3:C5の共通部分にあるセル(C4セル)にある数字(5)が求められます。
先ほどの例で=SUM(C3 C5)とした時にエラー値#NULL!となったのは、セル範囲C3セルとセル範囲C5セルの共通部分がないために発生したといえます。
五つ目は、「#NUM!」です。これは、数式または関数に無効な数値が含まれている時に発生します。エクセルでは約10の308乗までしか扱うことができません。したがって、例えば、以下のように10の1000乗を求めようとした場合は以下のようにエラー値#NUM!が表示されます。
六つ目は、「#REF!」です。
これは、数式中で有効でないセルを参照している場合に発生します。
数式で参照されているセルが削除された場合、別の範囲のセルを貼り付けられた場合、関数の中で正しくない範囲参照をした場合に発生します。
以下の例のように3行目を削除することで計算式の中で使用しているセルを削除してしまった場合、エラー値#REF!が表示されます。
誤って、行や列を削除した場合は、Ctrl+Zで「元に戻します」。
削除した範囲が正しい場合は、数式の中で削除した範囲の箇所を修正します。
七つ目は、「#VALUE!」です。これは、入力した数式に問題があるか、参照先のセルに問題がある場合に発生します。
以下の例のように価格×数量で売上を計算している時に、D6セルにあるように文字列を入力してしまうと、エラー値#VALUE!が表示されます。
このような場合は「なし」ではなく、数字で「0(ゼロ)」を入力することで解決できます。
以上が7種類のエラー値になります。
ちなみに、セル幅いっぱいに「#####」と表示されることがありますが、これは、セル幅が短くデータをすべて表示できない場合が多いです。その場合は、セル幅を広げてみてください。それでもダメな時はそのセルの表示形式を確認し、適切な表示桁数に変更するか、「セルの書式設定」ダイアログボックスの「配置」タブにある「縮小して全体を表示する」にチェックを入れてください。
今回はエラー値の種類についてみてきました。
エラー値が表示される原因は様々で、今回ご紹介したケース以外にもエラー値が表示される場合があります。
もし、エラー値が表示されたら、なぜエラー値が表示されているのか考え、そのままにしてもよいものか、変更するべきものなのか、是非考えてみてください。
こういったことを繰り返すことで、日々のエクセル業務の中で気を付けるべきこと、やってはいけないことを知ることができます。
エクセルのスキルアップで働き方改革を!
次回の財務モデリング基礎講座は12月16日(日)です。お申し込みはこちらからどうぞ。